Ekspor Co-Card dengan Inkscape dan Ink-Generator (Bag. 2 dari 2 Tulisan)
Tulisan ini merupakan tutorial lanjutan dari tutorial sebelumnya dengan judul “Ekspor Sertifikat & Undangan dengan Inkscape”
Pada kesempatan ini, saya akan mencoba untuk melanjutkan tutorial penggunaan Ink-generator yang telah kita bicarakan pada tutorial sebelumnya. Sebagaimana info revisi yang telah saya sematkan pada tulisan sebelumnya, tutorial kali ini akan mencoba untuk memberikan kejelasan tentang bagaimana menggunakan kolom Extra textual values to be replace yang benar. Tutorial ini akan mengajak Anda untuk membuat “semacam” co-card kepanitiaan sederhana dengan tantangan berupa masing-masing co-card memiliki foto/gambar dan warna yang berbeda-beda. Sama seperti tutorial yang telah lalu, Anda memerlukan bantuan LibreOffice Calc untuk membantu Anda membuat basis data, serta Inkscape dan Ink-Generator. Tutorial pemasangan dapat dilihat pada tulisan saya sebelumnya. Sekadar informasi, tutorial ini saya jalankan pada BlankOn X Tambora dan dengan versi inkscape 0.92.1.
Baiklah, kita mulai langkah pertama dengan membuat basis data terlebih dahulu. Perhatikan gambar berikut.
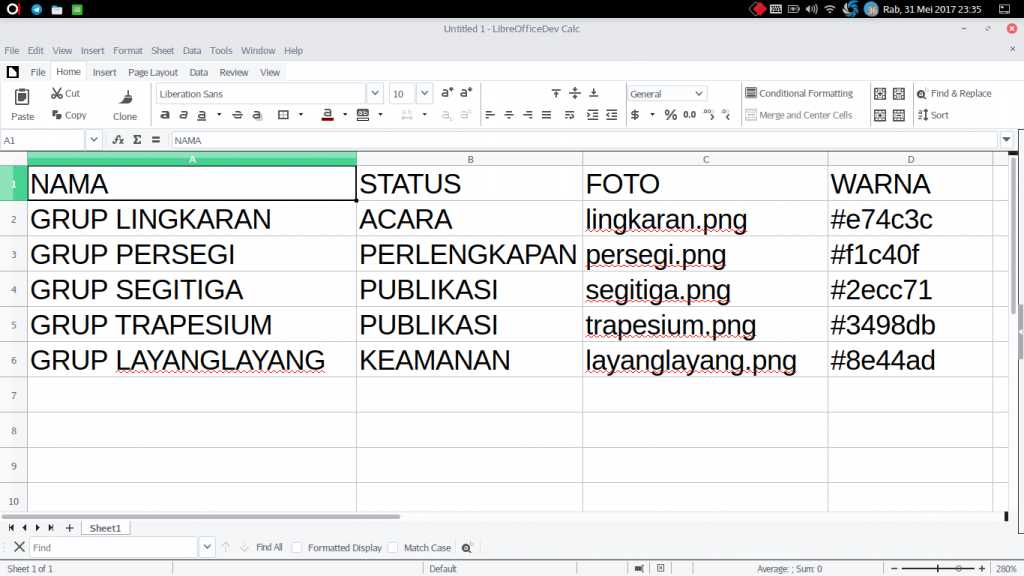
Basis data kali ini meliputi: (a) NAMA, (b) STATUS, (c) FOTO, dan (d) WARNA. Kolom NAMA merupakan kolom data yang berisi nama-nama yang akan di-input ke dalam co-card nanti, begitu juga dengan kolom status. Konsep ini sama dengan penjelasan pada tutorial sebelumnya. Selanjutnya, kolom FOTO merupakan kolom berisi nama-nama berkas (anggap saja) foto yang nantinya akan ditampilkan sesuai dengan kolom NAMA. Terakhir, kolom WARNA merupakan kolom yang memuat kode-kode warna yang nantinya akan menjadi warna latar masing-masing co-card. Dengan demikian, hasil co-card yang diharapkan adalah (salah satu contohnya) co-card bernama GRUP LINGKARAN yang berstatus ACARA memuat foto dari berkas lingaran.png dan memiliki warna latar #e74c3c. Cara mendapatkan warna ini akan saya jelaskan nanti. Simpan basis data dalam format *.CSV. Saya menyimpan berkas ini dengan nama data.csv pada direktori ~/id-card (folder id-card yang berada di dalam direktori home), perhatikan gambar.
Mengenai nama-nama foto yang sempat disinggung tadi, agar tidak membingungkan, sebelumnya saya telah menyiapkan beberapa berkas yang dapat diumpamakan sebagai foto. Perhatikan gambar di bawah ini.
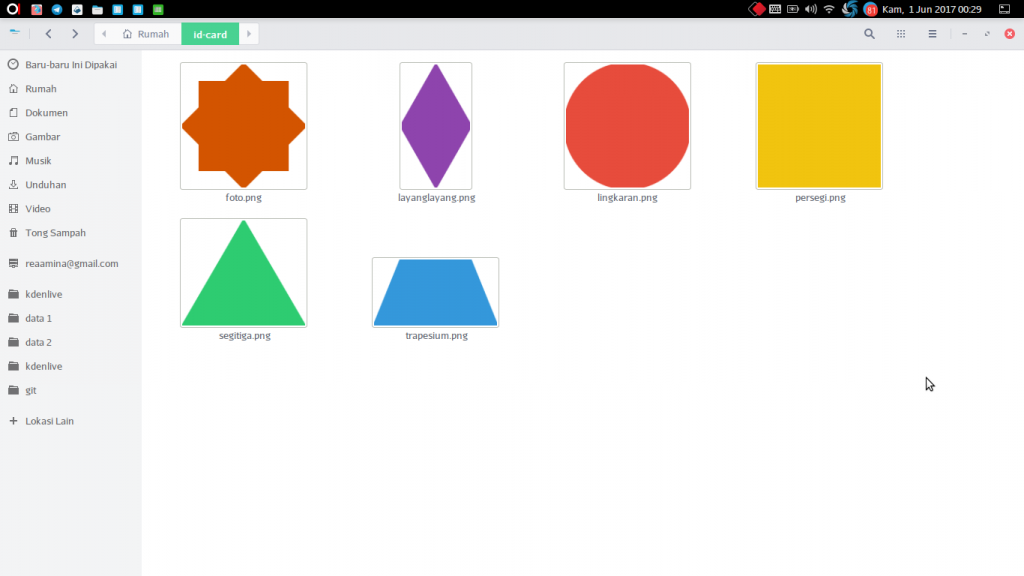
Pada gambar terdapat enam jenis bentuk yang merupakan representasi dari foto yang nantinya akan kita input ke dalam co-card nanti. Nama dari masing-masing berkas tersebut itulah yang dimasukkan ke dalam basis data pada LO Calc tadi. Catatan, berkas-berkas foto ini haruslah berada pada direktori yang sama dengan berkas *.CSV.
Masuk ke langkah kedua, yakni menyiapkan desain co-card dengan menggunakan pengolah vektor Inkscape. Sebagaimana tutorial sebelumnya, tutorial ini pun akan terfokus pada pembahasan teknis, bukan desain. Berikut merupakan desain sederhana beserta keterangannya yang akan saya jadikan contoh dalam tutorial ini.
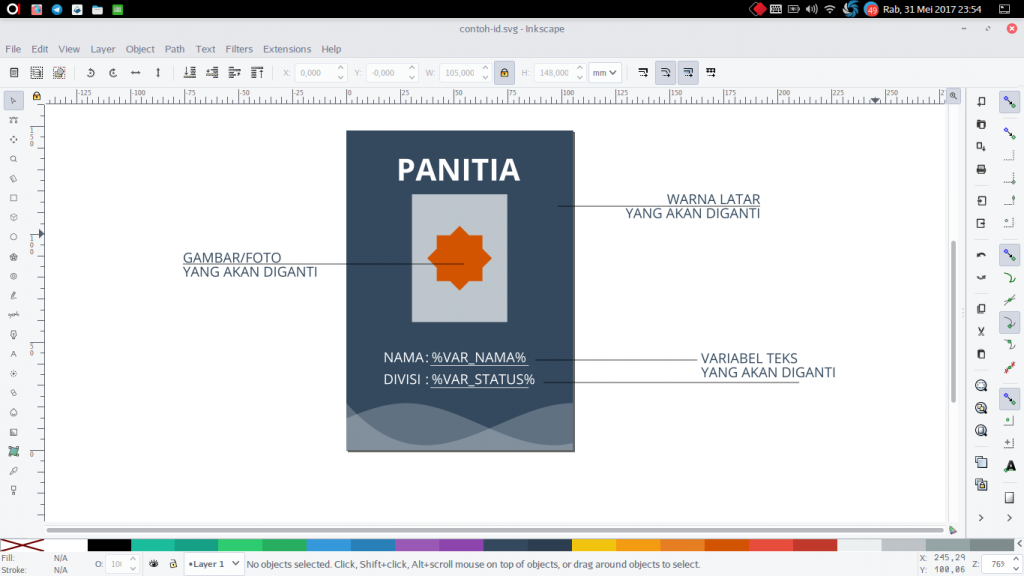
Objek warna merah yang berada dalam persegi panjang merupakan foto/gambar yang akan kita ganti sesuai dengan basis data yang telah dibuat tadi. Satu hal yang perlu diperhatikan adalah untuk melakukan import bitmap (objek warna merah) Anda harus melakukan impor dengan moda link dan bukan embed. Mengenai pengaturan impor ini dapat Anda lihat melalui tab edit => preferences dan perhatikan bagian yang ditunjuk oleh kursor pada gambar di bawah ini. Pengaturan impor ini akan sangat memengaruhi berhasil atau tidaknya tutorial ini.
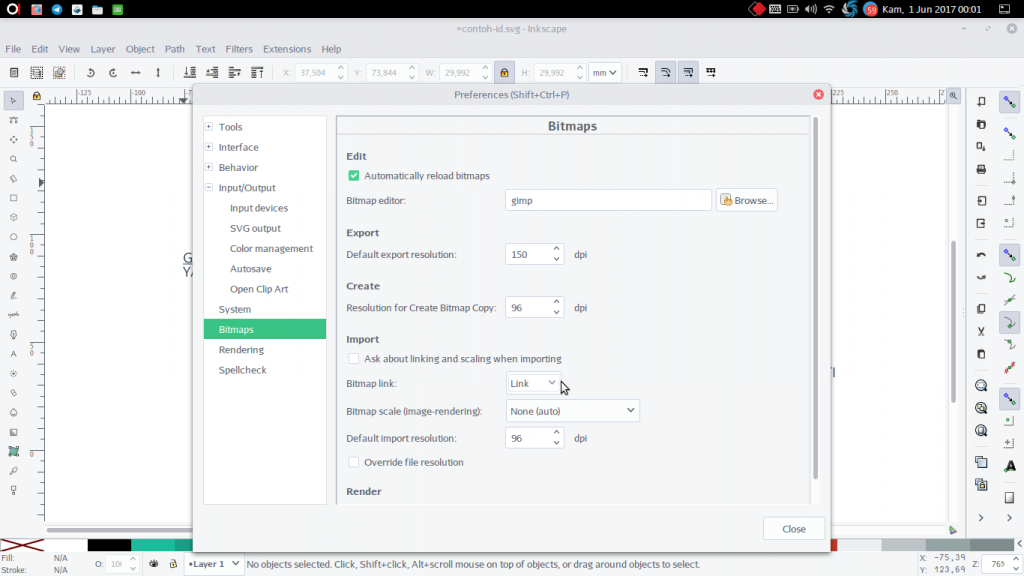
Setelah semuanya beres, maka langkah ketiga adalah menjalankan Ink-Generator. Ekstensi ini dapat Anda jalankan melalui tab extensions => misc => generator. Perhatikan gambar berikut.
Catatan, sebelum saya menjalankan Ink-Generator (dalam tutorial ini) saya terlebih dahulu menghapus keterangan-keterangan di samping kanan dan kiri hasil desain. Hal ini supaya garis keterangan tersebut tidak ikut terekspor ketika ink-generator di jalankan. Selanjutnya, perhatikan pengaturan/parameter jendela ink-generator berikut ini.
Collect Values by => coloumn name Extra textual values to be replaced => #34495e=>WARNA | foto.png=>FOTO Berbeda dengan tutorial sebelumnya, kolom ini sebenarnya memang digunakan untuk mengidentifikasikan variabel yang tidak dapat ditulis di lembar desain sebagaimana variabel NAMA dan STATUS. Maksud dari input yang saya tulis adalah #34495e (warna latar pada desain) akan diidentifikasikan sebagai variabel untuk WARNA, dan foto.png (nama berkas bitmap yang saya input pada desain) akan diidentifikasikan sebagai variabel untuk FOTO. Dengan demikian kedua variabel ini akan berubah sesuai basis data yang telah dibuat tadi sebagaimana variabel NAMA dan STATUS. Data file => id-card/data.csv Lokasi direktori tempat saya menyimpan berkas *.CSV Exportation Format => PNG Jenis berkas ekspor yang akan dihasilkan. DPI (for PNG and JPG) => 150 Output pattern => $HOME/id-card/hasil/%VAR_STATUS%-%VAR_NAMA%.png Hasil ekspor akan disimpan pada folder hasil yang berada di dalam folder id-card dan masing-masing berkas akan memiliki nama sesuai STATUS dan NAMA dalam database.
Jika telah selesai, jalankan Ink-generator dengan mengeklik Apply dan tunggu hingga proses selesai.
Berikut merupakan hasil yang akan diperoleh jika langkah-langkah di atas dilakukan dengan benar.

Satu hal lagi, tentang kode warna, Anda dapat melihat pada menu Fill and Stroke Inkscape pada bagian ini;
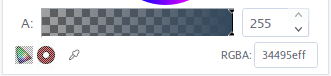
teknik menggunakannya, cukup hapus huruf “ff” yang ada pada akhir kode dan bubuhkan tanda # pada awal kode.
Demikian tutorial ini saya akhiri, semoga bermanfaat. Apabila Anda menemukan kesalahan dalam tutorial ini, mohon segera dikonfirmasikan pada penulis supaya dapat direvisi secepatnya. Sebagai tambahan, tutorial ini tersedia dalam format PDF.
Terima kasih.:-)
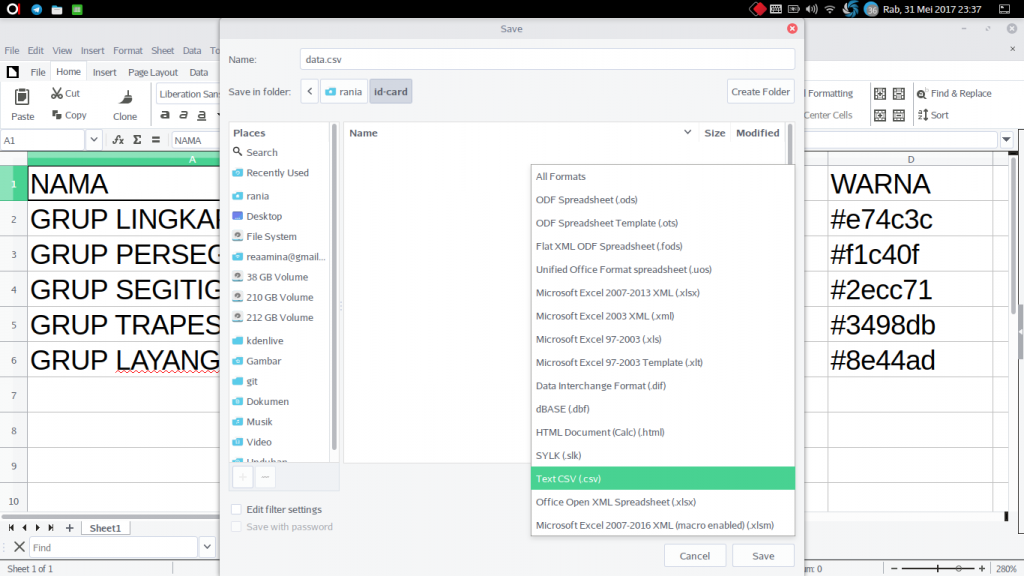
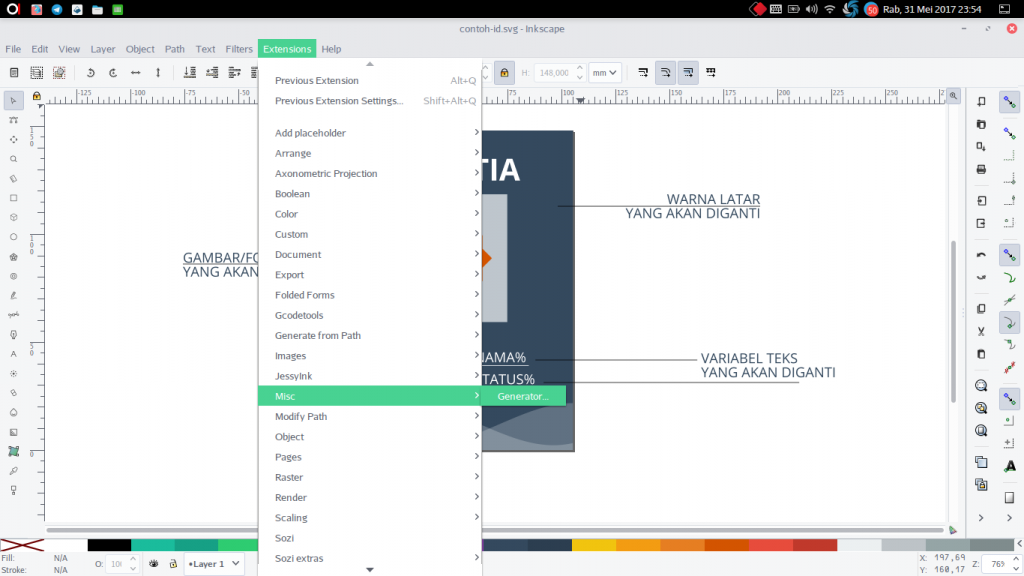
Pingback: Ekspor Sertifikat & Undangan dengan Inkscape dan Ink-Generator (Bag. 1 dari 2 Tulisan) – Panduan BlankOn